
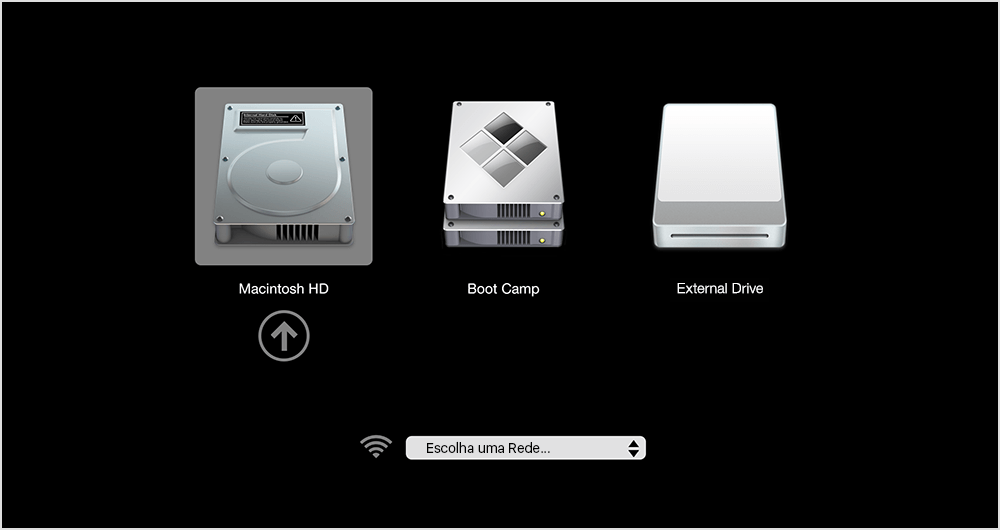
- #NO BOOT DRIVE MAC HOW TO#
- #NO BOOT DRIVE MAC FOR MAC#
- #NO BOOT DRIVE MAC MAC OS X#
- #NO BOOT DRIVE MAC INSTALL#
#NO BOOT DRIVE MAC HOW TO#
Here's how to do it from text commands and using a purpose-built software called WizDMG.
#NO BOOT DRIVE MAC FOR MAC#
To create a bootable macOS installation disk, you have to burn the DMG file to a USB drive as CD/DVD is not available for Mac computers. It can also help in situations where the operating system is corrupted or installation from app store shows errors.
#NO BOOT DRIVE MAC INSTALL#
Rather than download and install a new OS from Apple's servers each time, it can be used for multiple installations on different machines. If you had previously followed this kind of method and it did not work out for you, then we guarantee you that it will work for you now.Learning how to create a bootable macOS installation disk can be helpful in a variety of situations. To catch up with the guides like dual booting, we will sooner share details about it. If you still have any queries on creating a bootable USB disk from Linux USB drive for Mac, then you can ask from us any time. We hope that this guide will make your job a little bit easy and convenient for you. It will remove all queries and you can well know whether you have proceeded this step correctly or not. This testing and verification phase is very important for you.

Once you follow all these steps of this guide, this whole lengthy processing and job will become easy for you. This is all about this guide, this is how you can create and boot from a Linux USB drive on Mac system of yours. Moreover, when Apple tune starts and initiates up, then you need to keep on pressing and holding the option of Alt key. For that, you have to plug in the bootable USB and after that, you have to allow your system to go through the booting process. Moving to the last step of this process! It is about checking as well as verifying your newly created and upgraded bootable USB disk. Step 7: Check And Verify Your Newly Created and Developed Bootable USB Disk On this step, your bootable USB disk is all set and ready. Once it is going to be ejected, then you can click on the Ignore button present in the dialogue box. Simply access the terminal and use the respective command for the sake of ejecting your USB disk. Upon getting this message, there is no need to click on the options that states Initialize, Ignore or on the button of Eject just now. This box will communicate a message to you that the disk that you inserted, it failed to get readable from your PC computer system. When you see that this specific command known as dd command is done with its processing, then you will get a dialogue text box. Step 6: Complete the Process Linked to a Bootable USB Drive This step will take a few of the minutes of yours to proceed and move onto the next step.
#NO BOOT DRIVE MAC MAC OS X#
If you fail to remember the USB drive number of yours, then there is a chance that you may corrupt and infect your Mac OS X system. Furthermore, you need to use it with much care and caution. This is one of the powerful commands that you can use and try out.

Now you have entered into the process of creating and developing a bootable version of the USB drive. Step 5: Creating the Bootable Version of USB Drive As soon as you get the disk number, then the next proceeding is going to be started. Still, if you think that there are chances and probability of confusion, then it will better if you plug and insert just one USB drive. You can identify and know about the USB disk of yours on the basis of its size. Once you enter the command, then a list will be provided to you in which you will get all of the disks information that is installed in your system.


 0 kommentar(er)
0 kommentar(er)
